Yleistietoa palvelusta
Sitowise SpatialWeb-tekniikalla toteutettu Helsingin karttapalvelu
tarjoaa interaktiivisen tavan käyttää karttaa ja tarkastella
kohteita. Palvelussa voi liikkua vapaasti eri karttaikkunoiden ja
hakutoimintojen välillä, vaihtaa kartta-aineistoa, vaikuttaa
kartalla näkyviin tietoihin sekä käyttää erilaisia karttatoimintoja.
Palvelun tekniset vaatimukset
Palvelu on testattu toimivaksi seuraavilla selaimilla: Chrome,
Firefox, Edge ja Apple Safari. Selaimessa tulee olla JavaScript
päällä ja evästeiden käytön tulee olla sallittu. Palvelu toimii
ilman ylimääräisiä liitännäisiä.
Palvelua suositellaan käytettäväksi Google Chrome -selaimella.
Käytön aloitus
Palvelu aukeaa aloitusnäkymään, jossa pohjakarttana on Helsingin
opaskartta, ja näkymä on keskitetty eteläisen Helsingin alueelle.
Erilaiset palvelun tarjoamat työkalut ovat myös aloitusnäkymässä
heti nähtävillä. Aineistopuu ei ole koko aikaa auki, vaan se
täytyy avata vasemman laidan valikosta, josta aineistoja pääsee
selaamaan.
Kartalla näkyy harmaalla pohjalla erilaisia karttatyökaluja.
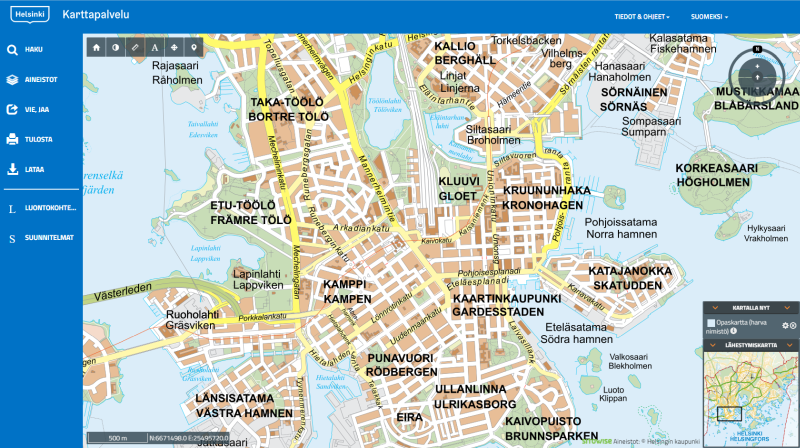
Kartalla liikkuminen
Pääkartalla liikutaan siirtämällä karttaa hiiren avulla. Karttaa
siirretään pitämällä hiiren vasen painike painettuna ja vetämällä
karttaa haluttuun suuntaan. Karttaikkunan kohdistusta voi vaihtaa
myös napsauttamalla uutta sijaintia sivun oikeassa alakulmassa
olevasta lähestymiskartasta. Karttaikkunan oikeassa yläkulmassa on
lähennys- ja loitonnustyökalu. Karttaa lähennetään pluspainikkeella
ja loitonnetaan miinuspainikkeella. Rullahiirellä karttaa saa
lähennettyä vierittämällä rullaa eteenpäin ja loitonnettua
vierittämällä rullaa taaksepäin. Lisäksi karttaikkunaa voi lähentää
haluttuun kohteeseen hiiren kaksoisnapsautuksella. Työkalun keskellä
olevaa nuolta painamalla kartta kohdistetaan pohjoiseen. Karttaa voi
myös pyörittää tarttumalla pohjoissuuntaa kuvastavaan
N-painikkeeseen ja liikuttamalla sitä ympyrän kehällä. Oikean
alakulman Lähestymiskartta-ikkuna tarjoaa näkymän laajempaan
alueeseen, jotta käyttäjä hahmottaa paremmin mitä aluetta lähemmässä
näkymässä tarkastellaan. Tarkasteltava alue on mustan suorakulmion
rajaama alue lähestymiskartassa. Karttaa lähentäessä ja loitontaessa
kartalla näkyvän alueen koko muuttuu, jolloin myös tämän
suorakulmion koko muuttuu.
Karttatyökalut
Karttanäkymän vasemmassa yläkulmassa on harmaalla pohjalla
työkalukuvakkeita. Hiiren kursorin työkalun päälle viemällä näkee
mitä työkalusta tapahtuu.
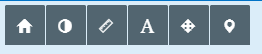
Koti-painikkeella pääsee alkutilaan, eli taustakartta, zoom-taso ja
kartan keskikohta palaa sovelluksen käynnistystilaan.
Himmennystyökalulla voi säätää karttatasojen läpinäkyvyyksiä.
Mittaustyökalulla voidaan mitata etäisyyksiä, sekä pinta-aloja
vapaasti kartalla tai kohteen geometrian perusteella. Nimityökalulla
saadaan vektorimuotoisten aineistojen sisältämät nimitiedot
kohteille. Sovita näkymä -työkalu sovittaa näkymän siten, että
valitut aineistot näkyvät kokonaan kartalla. Koordinaattityökalulla
saa halutun pisteen koordinaatin kahdessa eri järjestelmässä
(EPSG:3879 tai WGS84).
Hakutoiminnolla voi hakea
palvelussa olevia kohteita. Haku tehdään valitsemalla Haku vasemman
laidan valikkopalkista. Haun voi tehdä sanahakuna tai laajennettuna
hakuna. Aineistopuu ei kohdistu haun tuloksiin.
Perushaku
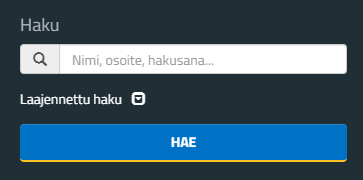
Kirjoita tyhjään hakukenttään haettavan kohteen osoite, tunnus tai
kohteen tunnisteen ensimmäiset kirjaimet tai numerot. Haut hakevat
kohteen nimeä annettujen merkkien perusteella. Haussa toimii
osoitteiden osalta ennakoiva tekstihaku, eli hakukenttä tarjoaa
valmiita, kirjoittamaasi sanaa vastaavia palvelussa olevia
osoitteita. Tällä hetkellä Karttapalvelussa perushaussa kohteet ovat
osoitteiden lisäksi mm. aluejaot, nimistökohteet, kiinteistöt,
palvelukartan kohteet, rakennukset ja maastokohteet.
Huom! Ennakoivassa haussa, jos hakusanaan sopiva katu löytyy heti,
haku alkaa listata suoraan osoitteita ja näyttää ehdotuslistassa
viisi ensimmäistä löytymää. Saadaksesi koko kadun osoitelistauksen,
on painettava joko näppäimistön Enteriä tai Hae-painiketta. Mikäli
hakusi ei kohdistu osoitteisiin, jatka hakusanan syöttöä ja paina
Enter.
Haun tulokset
Hakutulokset aukeavat listana hakuvalikkoon. Haku palauttaa
löytyneet kohteet kohdeluokkiin luokiteltuina. Lisäksi hakutulokset
näytetään karttaikkunassa.
Kun klikkaat kohdetta listalta, karttanäkymä siirtyy hakukohteen
alueelle. Kun klikkaat kohteen symbolia kartalla, saat näkyviin
kohteen, jos niitä kohteessa on. Jos kartalla on päällekkäin useita
kohteita, kartalle tulee näkyviin pudotusvalikko, josta voi valita
halutun kohteen.
Saat kohteen keskistettyä kartalle klikkaamalla haluamaasi kohdetta
hakutuloslistassa. Kun klikkaat Hakutulokset-listan nimen oikealla
puolella olevaa taulukkosymbolia, haun tuloksista avautuu
taulukkomuotoinen datanäkymä. Hakutulosjoukon kohteet voi sovittaa
karttanäyttöön klikkamalla taulukkosymbolin vieressä olevaa
sovittamissymbolia.
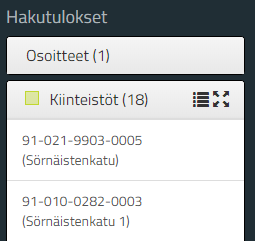
Jos avaat hakutulokset taulukkonäkymään, voit viedä ne esimerkiksi
Exceliin klikkaamalla latauspainiketta. Valittavana on useita
muitakin formaatteja, kuten GML, KML, MapInfo, GeoPackage jne.
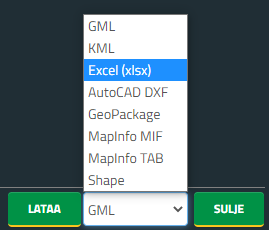
Palvelussa näkyvät
kartta-aineistot ja kohdeluokat valitaan sivun vasemmasta reunasta
avautuvasta Aineistot-valikosta.
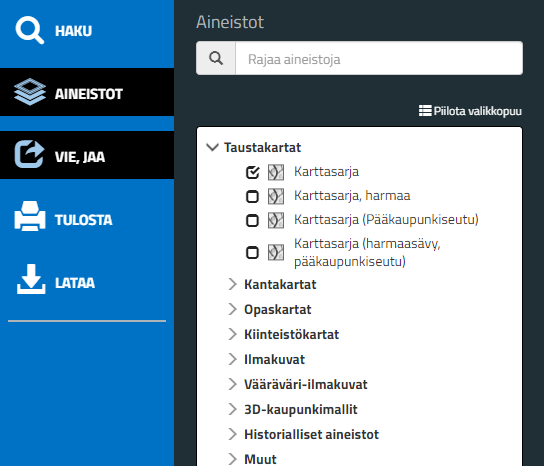
Kartan näyttäminen ja vaihtaminen
Karttaluokka avataan klikkaamalla karttaluokan vasemmalla puolella
olevaa nuolta.
Palvelussa näytettävä taustakartta voidaan vaihtaa klikkaamalla
kartan nimeä listalla, jolloin ainoastaan kyseinen taustakartta
näkyy. Jos halutaan useampia tasoja päällekkäin, vaihdetaan
valintamerkki halutun aineiston edessä olevaan valintaruutuun.
Karttoja voi katsella päällekkäin valitsemalla useita karttatasoja
samanaikaisesti. Valinnan poistaminen karttatason edestä poistaa
karttatason karttaikkunasta. Karttatasojen läpinäkyvyyksiä voidaan
myös hallita portaattomasti. Ohjeet tähän löytyvät kohdasta Kartalla
nyt.
Aineistohaku
Uuden Karttapalvelun version myötä löytyy siitä nykyään myös
aineistohaku. Aineistohaku auttaa löytämään aineistoja, ja on
merkittävä parannus vanhaan. Ennenhän aineistoja joutui etsimään
aineistopuusta, mutta nyt ne löytyvät kätevästi hakutoiminnolla.
Alla olevassa esimerkissä ortoilmakuvaa ja valkoista kartakanttaa
tarkastellaan päällekkäin:
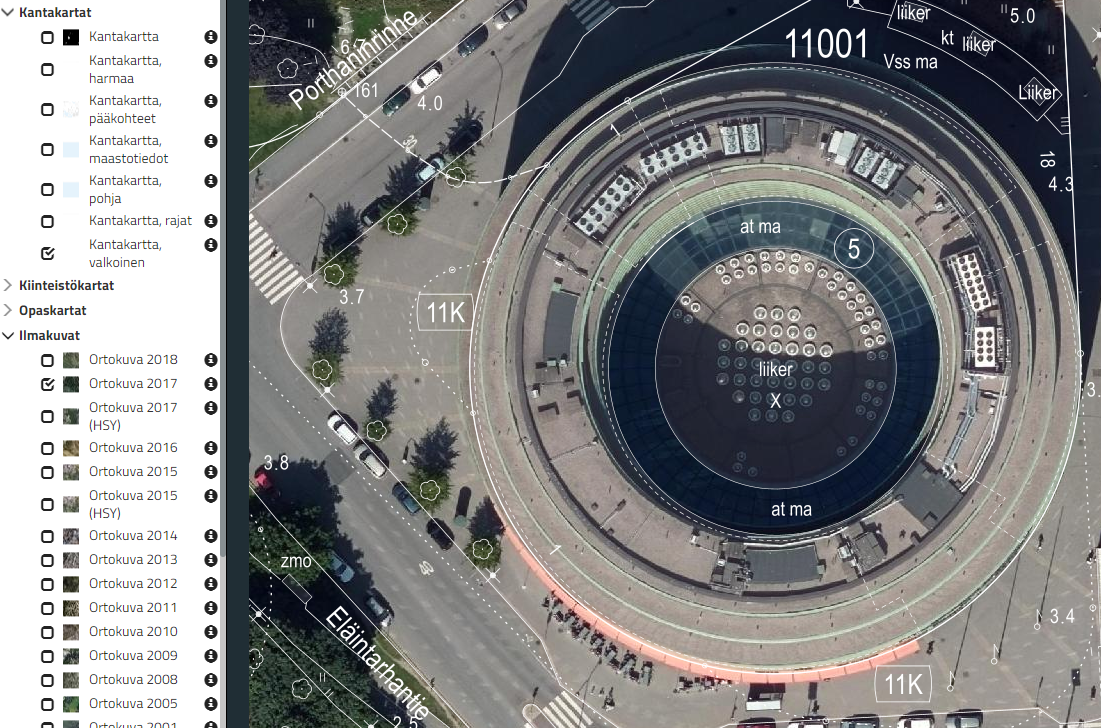
Aineistojen taustatiedot (metatiedot) sekä karttamerkintöjen
selitteet
Mikäli kyseessä on ns. karttasarja, joka sisältää useamman
aineiston, niin tällaisella kohteella ei infonappia löydy, vaan
kunkin sarjan sisältämän aineiston metadatat saa selville Kartalla
nyt -ohjeesta.
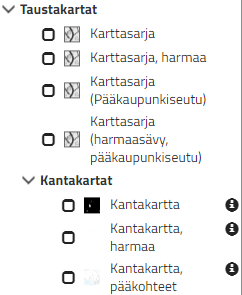
Infokuvaketta painamalla aukeaa aineiston tietolomake, jonka tiedot
avaavat näkymän Paikkatietohakemistosta poimittuihin tietoihin.
Paikkatietohakemistoa ylläpitää aina tiedon tuottaja. Mikäli
aineistolla on karttamerkintöjen selitys olemassa, linkki siihen
näkyy tietolomakkeen yläreunassa.
Kohteiden näkyminen kartalla
Palvelussa näytettävä kohdeluokka voidaan valita klikkaamalla
kohdeluokan nimeä listalla tai klikkaamalla valintamerkki halutun
aineiston edessä olevaan valintaruutuun. Aineistoja voi katsella
päällekkäin valitsemalla useita kohdeluokkia samanaikaisesti.
Valinnan poistaminen kohdeluokan edestä poistaa kohteet kartalta.
Kohteiden tiedot
Jos kohde on vektorigeometria- tai pistemuotoinen ja se sisältää
ominaisuustietoja, perustiedot (tunnistetiedot ja/tai muuta
perustietoa) saa näkyviin viemällä hiiren kohdistimen kohteen päälle
kartalla.
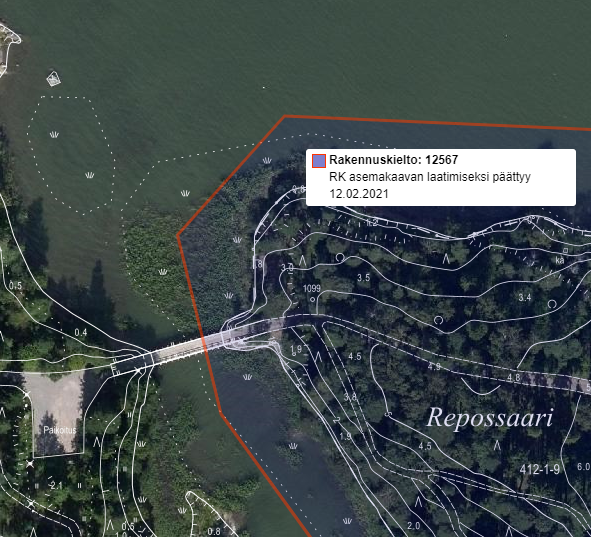
Kohteen tarkat tiedot saa näkyviin napsauttamalla kohdetta tai sen
symbolia kartalla, mikäli kohteeseen on kytketty tarkempi
ominaisuustiedon näyttö tai lomakesovellus. Kuvassa on valittuna
rakennuskohteet ja haluttua rakennuskohdetta klikkaamalla on saatu
näkyviin rakennuksen tarkat, kuntarekisteritietokannasta poimitut
tiedot kyseiselle rakennukselle.
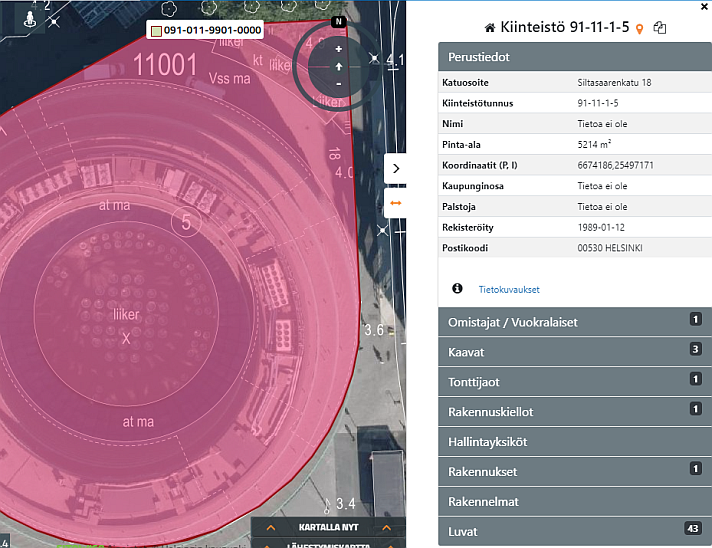
Jos kartalla on päällekkäin useita kohteita, näkyviin tulee lista,
jota voidaan klikata. Esimerkissä on monta geometriatasoa
päällekkäin, joiden ominaisuustiedoista poimitut perustiedot näkyvät
päällekkäin. Listaa klikkaamalla tulee toinen valintaikkuna, jossa
näkyy ne tasot, joiden kohteista on saatavilla lisätietoja.
Esimerkissä kolmesta kohteesta on saatavissa lisätietoa lomakkeella
tai lisäikkunassa. Näistä voidaan hiirellä valita, mitä tietoja
halutaan tarkastella.
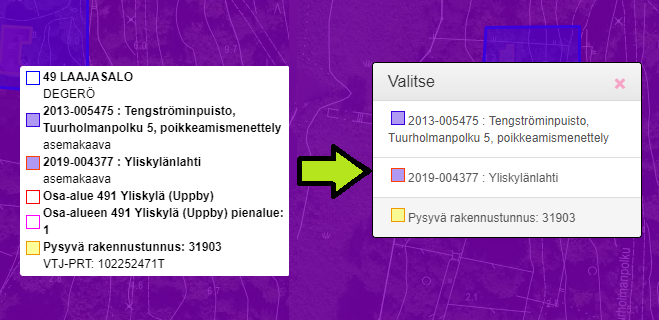
Sivun oikeassa
alakulmassa on Kartalla nyt -ikkuna, jossa on lueteltu tasoina
kaikki valittuina olevat pohjakartat ja aineistot. Sen alapuolella
on Lähestymiskartta, jossa näkyy laajempi karttanäkymä ja musta
ikkuna, joka kuvastaa karttaikkunan näkymän kokoa ja sijaintia.
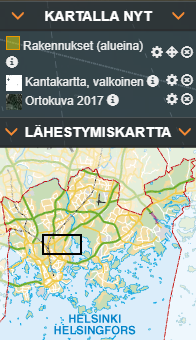
Kartalla nyt
Tasojen metatiedot saadaan näkyviin kunkin tason nimen vierestä
olevasta infokuvakkeesta. Hammasratassymbolista pääsee tason
läpinäkyvyyden säätöön. Tason voi poistaa näkymästä klikkaamalla
poistoruksia. Ikkunassa näkyy myös karttatasojen järjestys, jota voi
muokata.
Läpinäkyvyyden säätö
Tason läpinäkyvyyttä voi säädellä liukusäätimellä, jonka saa esiin
klikkaamalla rataskuvaketta. Liukusäätimen oikealla puolella näkyy
tason peittävyys prosentteina (1 % = himmein ja 100 % = peittävin).
Karttatasojen järjestys
Listalla viimeisenä oleva pohjakartta tai aineisto on
karttanäkymässä alimmaisena. Tasojen järjestystä voi vaihtaa
vetämällä hiirellä tasoja ylemmäs tai alemmas listalla.
Vasemmasta valikkopalkista
löytyy Vie, Jaa -toiminto. Sitä painamalla karttanäkymään aukeaa
alla oleva työkaluikkuna. Sen avulla voidaan joko luoda linkki
nykyiseen karttanäkymään tai sitten luoda upotuslinkki, jonka
kopioimalla karttanäkymän saa internetsivuille.
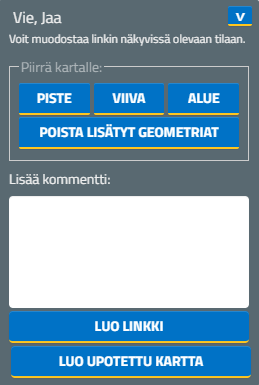
Luo linkki
Luo linkki -toiminnolla voidaan luoda karttalinkki ruudulla näkyvään
karttanäkymään. Linkkiin voidaan valita mukaan kartan sijainti,
päällä olevat pohjakartat ja aineistot, kommentti ja piirros (piste,
viiva tai alue). Valmiin linkin voi kopioda ja jakaa muille tai
laittaa itselle muistiin.
Luo upotettu kartta
Voit myös luoda upotettavan kartan. Siihen voidaan valita erilaisia
käyttöliittymäkomponentteja ja sen kokoa voidaan muokata.
Esikatseluruudussa voi tarkastella miltä upotettava karttanäkymä
näyttää ja miten se toimii. Voit kopioida html-muotoisen
upotuskoodin nettisivulla käytettäväksi.
Tulostus-työkalu löytyy
vasemman laidan valikkopalkista. Sen käyttö on yksinkertaista ja
suoraviivaista.
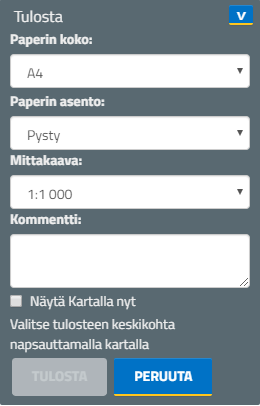
Valitse paperin koko.
Valitse paperin asento.
Valitse mittakaava.
Kirjoita jokin kommentti, jos sellainen on tarpeen. Se tulee
näkymään tulosteessa.
Ruksimalla "Näytä Kartalla nyt" -kohdan saat tulostettavaan näkymään
mukaan listauksen kartalla näkyvistä karttatasoista.
Lopuksi valitaan tulostettava kohta kartalta. Kartalla näytetään
tulostettavan paperin koko suorakulmiona, ja sen voi asettaa
haluamaansa kohtaan. Kun kohta on valittu, klikataan hiirellä
tulostusalue paikoilleen.
Sitten painetaan Tulosta, ja näkymästä saadaan .pdf-muotoinen
tiedosto, joka voidaan edelleen tulostaa paperitulosteeksi mikäli
niin halutaan.
Lataustyökalu löytyy vasemman
laidan valikkopalkista. Painikkeesta aukeaa karttanäkymään
Aineistojen lataus tiedostoon -ikkuna.
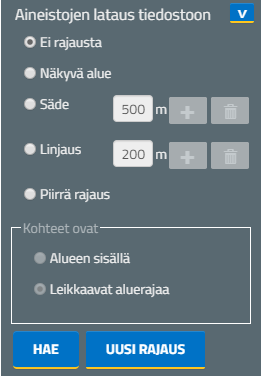
Lataustoiminnolla voidaan ladata piste- tai
vektorigeometria-aineistoja, mikäli ne on määritetty avoimesti
jaettaviksi aineistoiksi. Ladattavat kohteet voidaan myös rajata
joko näkyvän alueen mukaan, tietyn ympyrän sisään jäämisen mukaan
tai linjauksen mukaan (samoin kuin hakutoiminnossa).
Ladattavan tiedoston formaatin voi valita lukuisista vaihtoehdoista,
jotka saa näkyviin alasvetovalikosta. Joidenkin tiedostomuotojen
kohdalla ladattavan aineiston luonnissa kestää hetki, joten
aineistolataus vaatii hieman kärsivällisyyttä.
Luontokohteet-valinta
löytyy vasemman toimintopalkin alemmasta lohkosta.
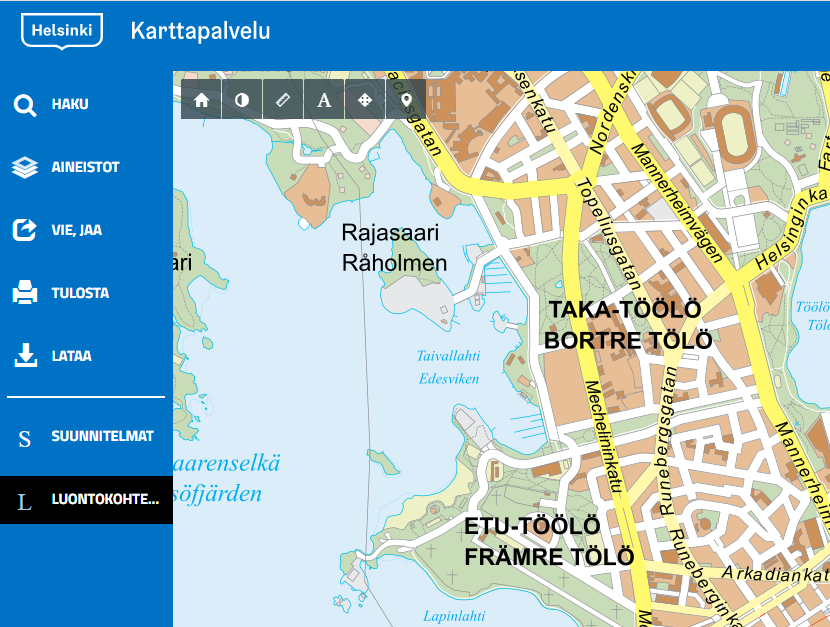
Painikkeen painallus avaa selainikkunan oikeaan reunaan
luontokohdelistaus-toiminnon jolla voidaan alueellisesti hakea
kohteita luontotietojärjestelmästä.
Haku-toiminnosta löytyy myös laajennettu haku, jolla voidaan hakea
luontokohteita eri kriteerein. Voidaan tehdä lajihakuja tai hakea
arvokkaita luontokohteita.
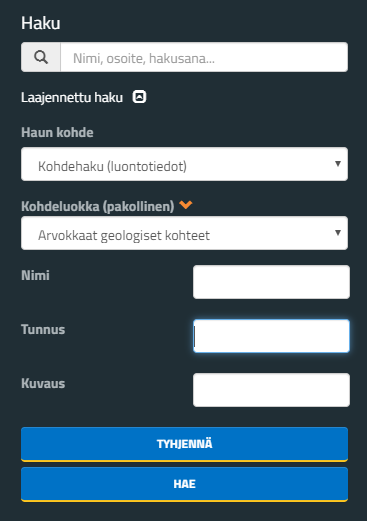
Suunnitelmat-painiketta
painamalla aukeaa selaimen oikeaan laitaan lista suunnitelmista,
joita ei ole vielä hyväksytty. Kohteet näkyvät myös kartalla.
Vasempaan ylälaitaan ilmestyy myös toimintovalikko, josta voi valita
näkyviin vireillä olevia, nähtävillä olevia tai tulevia
tilaisuuksia. 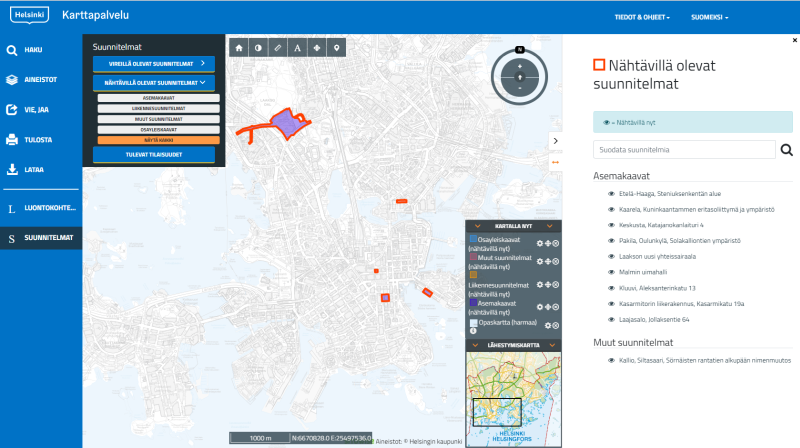
Suunnitelmaa klikkaamalla pääsee tarkastelemaan tarkempia tietoja
siitä. Kun avaa tiedot, näkee esim. missä käsittelyvaiheessa
suunnitelma etenee, ja milloin siitä pitää jättää muistutus, jos
suunnitelman etenemiseen haluaa vaikuttaa.
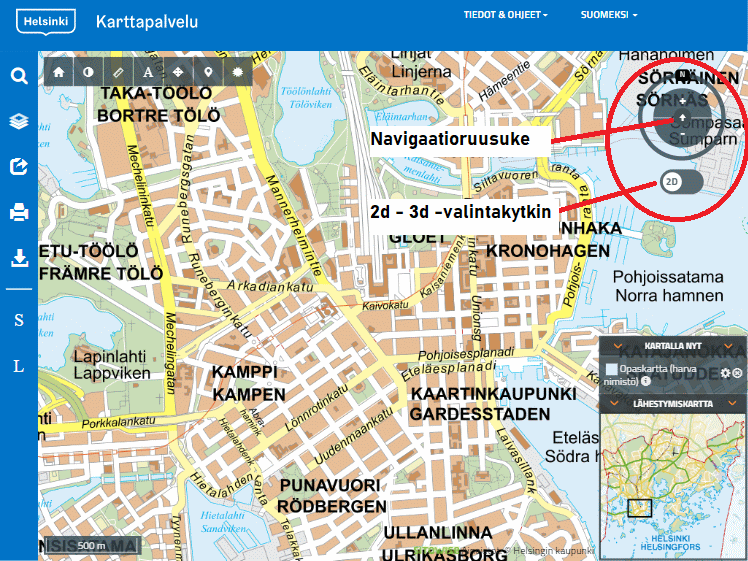
Siirtyminen 2d-näkymän ja 3d-näkymän välillä
saadaan käyttöön käyttämällä navigaatioruusukkeen alta löytyvää
liukukytkintä. Liukukytkimen klikkaus kääntää kytkimen 2d- ja
3d-näkymien välillä.
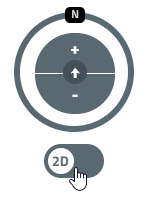
Kuva: ohjauspainikkeet sekä 2d-3d-valintaliuku
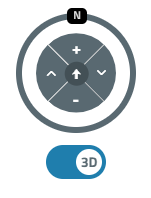
Kuva: ohjauspainikkeet 3d-näkymässä; zoomaus ja asentosäätökiekon
lisäksi myös korkeuskulman säätö (ylös ja alas -nuolet)
Tarkempi ohje 3d-toimintojen käyttöön löytyy täältä
Karttapalvelussa on
tarjolla muutamia teemakarttasovelluksen avulla toteutettuja
erikoistasoja
. Etenkin näitä löytyy Tilastot-pääotsikon alta. Sinne on koottu
Helsingin seudun aluesarjat -tilastotietokannasta erilaisia valmiita
näkymiä osa-alueittain aluesarjojen tilastojen perusteella.
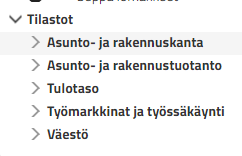
Toistaiseksi aluesarjojen tilastoteemoja löytyy kuvan mukaisista
aineistoista. 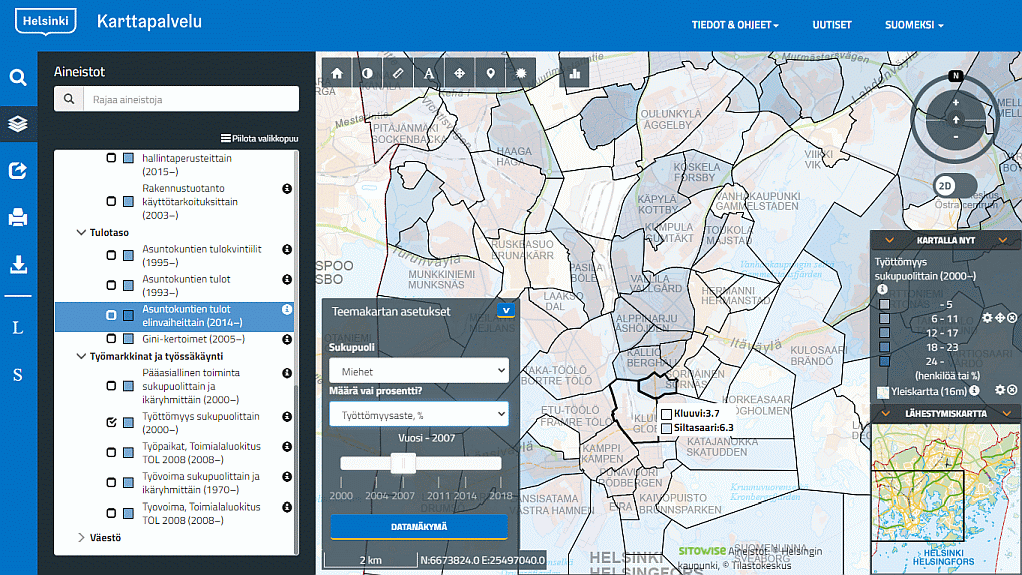 Voit valita halutun aineiston aineistopuusta. Kartalla näkyvät
väreillä korostettuina teeman mukaiset alueiden arvot, joiden selite
näkyy Kartalla nyt -ikkunassa. Asetuksia ja ajankohtaa voi säätää
halutunlaisiksi pudotusvalikoista ja liukusäätimellä. Asetusten
parametrit vaihtelevat aineiston mukaan, ja niitä voi olla eri
aineistoissa eri määriä. Yleisesti kuitenkin vuosisarja on olemassa,
joten aikajanan liukusäädintä voi käyttää.
Voit valita halutun aineiston aineistopuusta. Kartalla näkyvät
väreillä korostettuina teeman mukaiset alueiden arvot, joiden selite
näkyy Kartalla nyt -ikkunassa. Asetuksia ja ajankohtaa voi säätää
halutunlaisiksi pudotusvalikoista ja liukusäätimellä. Asetusten
parametrit vaihtelevat aineiston mukaan, ja niitä voi olla eri
aineistoissa eri määriä. Yleisesti kuitenkin vuosisarja on olemassa,
joten aikajanan liukusäädintä voi käyttää.
Teemakartan asetukset voi piilottaa ja tuoda näkyviin työkalurivin
jatkoksi ilmestyvän painikkeen avulla
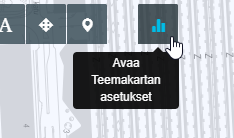
Kartalla olevista alueista klikkaamalla saa auki tietolomakkeen,
jossa näkyvät tyypillisesti ajallista vaihtelua kuvaava
viivadiagrammi sekä vertailukuvaajat (aineistosta riippuen pylväs-
tai piirakkadiagrammi) muiden alueiden tietoihin.
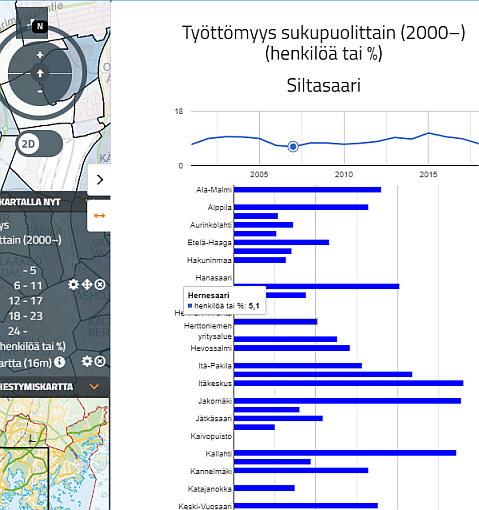
Hiirikursoria diagrammien päällä liikuttamalla työkaluvihje näyttää
tarkempia tietoja.
Karttapalvelu käyttää
evästeitä.
Evästeet auttavat sovellusta muistamaan joitakin käyttäjän tekemiä
asetuksia sovellukseen.
Eväste on pieni tekstitiedosto, jonka web-selain tallentaa käyttäjän
laitteelle käyttäjän kutsuman sivuston mukana. Karttapalvelun
lähettämää evästettä lukee vain Karttapalvelun sovellus. Evästeet
eivät vahingoita käyttäjän laitetta tai tiedostoja, eikä evästeitä
voi käyttää ohjelmien käyttämiseen tai haittaohjelmien
levittämiseen. Käyttäjää ei voida tunnistaa pelkkien evästeiden
avulla.
Karttapalvelun evästeihin tallentuu tällä hetkellä käyttäjän
valitsema kieliversio, 3D-tilan varjostus ja valaistuparametrit sekä
tietoja, jolla seurataan palvelun käytön tilastointia. Evästeiden
kannalta käyttäjä on aina anonyymi käyttäjä.
Karttapalvelu käyttää palautteiden käsittelyssä Helsingin kaupungin
pääsivujen (hel.fi) palautesivuja.
Hel.fi -sivuston tietosuoja sekä evästekäytännöt on selostettu
täällä:
https://www.hel.fi/fi/paatoksenteko-ja-hallinto/tietoa-helsingista/tietosuoja-ja-tiedonhallinta/tietosuoja
Palvelussa käytetään myös kolmannen osapuolen kävijätilastointia
kävijämäärien tilastolliseen seurantaan.
Palvelun kävijätilastointia varten kerätyt tiedot anonymisoidaan,
joten niitä ei voida liittää yksittäiseen henkilöön. Tällaisia
tietoja ovat:
• IP-osoite, josta kaupungin verkkosivuille on siirrytty
• ajankohta
• palvelussa käytetyt sivut
• selaintyyppi
• alueellinen sijaintitieto, josta käyttäjää ei voi yksilöidä.
Tietoja ei luovuteta ulkopuolisille tahoille.
Voit halutessasi estää selaintasi käyttämästä evästeitä, poistaa
tallennetut evästeet tai pyytää selaimeltasi ilmoituksen uusista
evästeistä.
Lisätietoja evästeistä ja Suomen evästevaatimuksista löytyy
viestintäviraston verkkosivustolta
https://www.kyberturvallisuuskeskus.fi/fi/toimintamme/saantely-ja-valvonta/luottamuksellinen-viestinta
Varaamme oikeuden päivittää evästekäytäntöjä esimerkiksi palveluiden
kehityksen tai pakottavan lainsäädännön vuoksi.